| .. | ||
| img | ||
| config.el | ||
| funcs.el | ||
| packages.el | ||
| README.org | ||
Shell layer
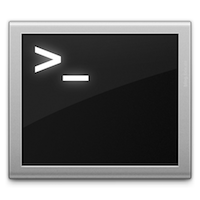
Description
This layer configures the various shells available in Emacs.
Features:
- Shell integration
Install
To use this configuration layer, add it to your ~/.spacemacs. You will need to
add shell to the existing dotspacemacs-configuration-layers list in this
file.
Configuration
Default shell
Emacs supports three types of shell:
- the Emacs shell
- the inferior shell
- the terminal emulator
- the ANSI terminal emulator
You can find a quick introductions to them here.
To define the default shell you can set the layer variable shell-default-shell
to the following variables:
eshellshelltermansi-termmulti-term
(setq-default dotspacemacs-configuration-layers
'((shell :variables shell-default-shell 'eshell)))
The default shell is quickly accessible via a the default shortcut key SPC '.
Default shell position, width, and height
It is possible to choose where the shell should pop up by setting the variable
shell-default-position to either top, bottom, left, right, or full.
Default value is bottom. It is also possible to set the default height in
percents with the variable shell-default-height. Default value is 30. You
can also set a default width in percents with the variable
shell-default-width, which has a default value of 30 and will take effect if
your shell is positioned on the left or the right.
(setq-default dotspacemacs-configuration-layers
'((shell :variables
shell-default-position 'bottom
shell-default-height 30)))
(setq-default dotspacemacs-configuration-layers
'((shell :variables
shell-default-position 'right
shell-default-width 40)))Set shell for term and ansi-term
The default shell can be set by setting the variable shell-default-term-shell.
Default value is /bin/bash.
(setq-default dotspacemacs-configuration-layers
'((shell :variables shell-default-term-shell "/bin/bash")))Set shell for multi-term
The default shell can be set by setting the variable multi-term-program.
Default value is /bin/bash.
(setq-default dotspacemacs-configuration-layers
'((shell :variables multi-term-program "/bin/bash")))Width of the shell popup buffers
By default the popup buffer spans the full width of the current frame, if
you prefer to spans only the width of the current window then set the
layer variable shell-default-full-span to nil.
(setq-default dotspacemacs-configuration-layers
'((shell :variables shell-default-full-span nil)))Enable em-smart in Eshell
From the em-smart documentation:
The best way to get a sense of what this code is trying to do is by using it. Basically, the philosophy represents a blend between the ease of use of modern day shells, and the review-before-you-proceed mentality of Plan 9’s 9term.
In a nutshell, when em-smart is enabled point won’t jump at the end of the
buffer when a command is executed, it will stay at the same command prompt used
to execute the command. This allows to quickly edit the last command in the case
of a mistake. If there is no mistake and you directly type a new command then
the prompt will jump to the next prompt at the end of the buffer.
To enable em-smart put the following layer variable to non-nil:
(setq-default dotspacemacs-configuration-layers
'((shell :variables shell-enable-smart-eshell t)))Protect your Eshell prompt
Comint mode (Shell mode) has good support for Evil mode as it inhibits movement
commands over the prompt. This has the added benefit that Evil mode functions
work sensibly. E.g. you can press cc in normal state i.e.
evil-change-whole-line to kill the current input and start typing a new
command. In Eshell you also kill the prompt, which is often unintended.
By default this layer also protects the eshell prompt. If you want to
disable this protection you can set the variable shell-protect-eshell-prompt
to nil.
(setq-default dotspacemacs-configuration-layers
'((shell :variables shell-protect-eshell-prompt nil)))Fish shell and ansi-term
Making fish shell to work with ansi-term may be a challenge, here are
some pointers to save you time to setup your environment correctly.
First be sure ~/.terminfo is setup correctly by running:
tic -o ~/.terminfo $TERMINFO/e/eterm-color.ti
You can locate the eterm-colors.ti file with:
locate eterm-color.ti
Then setup your fish configuration file (usually at ~/.config/fish/config.fish)
# emacs ansi-term support
if test -n "$EMACS"
set -x TERM eterm-color
end
# this function may be required
function fish_title
true
end
Finally you may need to toggle truncated lines for some prompts to work
correctly, in the function dotspacemacs/user-config of your dotfile add:
(add-hook 'term-mode-hook 'spacemacs/toggle-truncate-lines-on)Eshell
Some advanced configuration is setup for eshell in this layer:
-
some elisp functions aliases for quick access
sformagit-statusin the current directory (when thegitlayer is installed)dfordiredeto find a file via a new bufferzfor quickly jumping to a previously visited directory
- optional configuration for
em-smart(seeInstallsection for more info) - support for visual commands via
em-term - working directory sensitive prompt via eshell-prompt-extras
- advanced help support via
esh-help(enableel-docsupport in eshell) - add support for auto-completion via
company(when theauto-completionlayer is installed) - pressing
iin normal state will automatically jump to the prompt
Key bindings
| Key binding | Description |
|---|---|
SPC ' |
Open, close or go to the default shell |
SPC p ' |
Open a shell in the project’s root |
SPC a s e |
Open, close or go to an eshell |
SPC a s i |
Open, close or go to a shell |
SPC a s m |
Open, close or go to a multi-term |
SPC a s t |
Open, close or go to a ansi-term |
SPC a s T |
Open, close or go to a term |
SPC m H |
browse history with helm (works in eshell and shell) |
C-j |
next item in history |
C-k |
previous item in history |
Note: You can open multiple shells using a numerical prefix argument,
for instance pressing 2 SPC ' will a second default shell, the
number of shell is indicated on the mode-line.
Note: Use the universal prefix argument SPC u SPC ' to open the shell
in the current buffer instead of a popup.
Multi-term
| Key binding | Description |
|---|---|
SPC m c |
create a new multi-term |
SPC m n |
go to next multi-term |
SPC m p |
go to previous multi-term |
SPC p $ t |
run multi-term shell in root |
Eshell
| Key binding | Description |
|---|---|
SPC m H or M-l |
shell commands history using a helm buffer |